SciScholarCraft feature
Getting Started¶
To start using ES/IODE's SciScholarCraft feature, enter as complete and relevant a sentence as possible about your scientific research objective into the search bar in the center of the page.
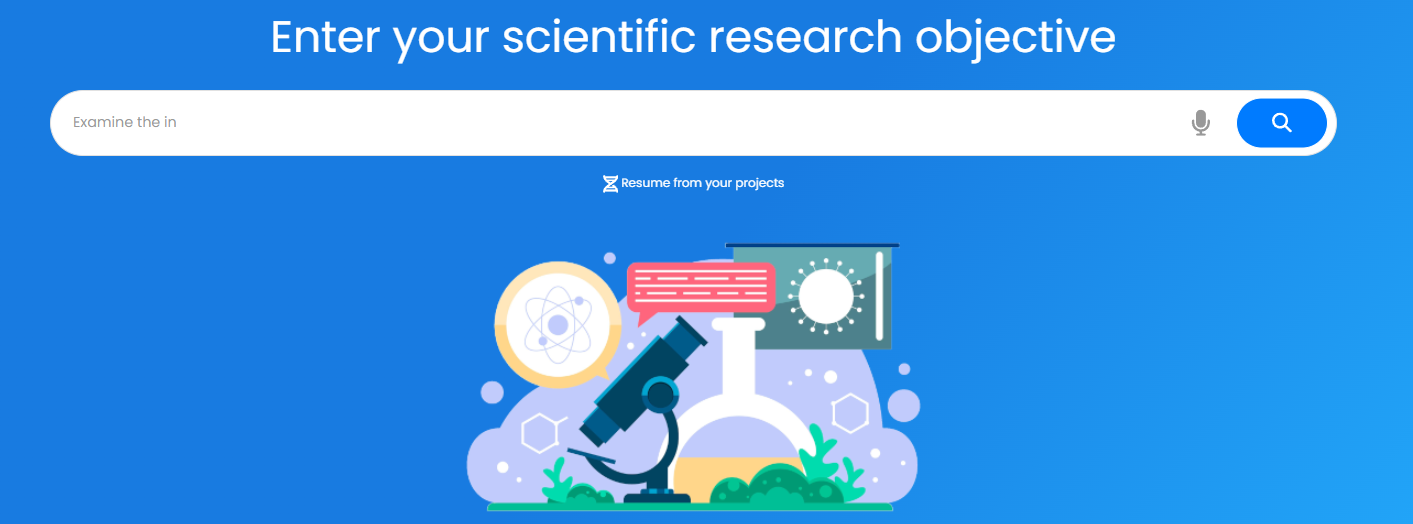
SciScholarCraft will analyze your research objective and suggest several generation actions.
Sign up for a free account to enjoy advanced features.
ES/IODE is here to assist you in your quest for scientific knowledge.
Feel free to contact us if you have any questions or comments.
Happy searching!
Generation of hypotheses¶
For the "Generation of hypotheses" function, you must first enter a research objective in the search bar and obtain the result of the SciScholarCraft analysis.
Then you will have access to the following section, under analysis :

Next, click on the "Generation of hypotheses" button, the action of the generations will begin.
Copy Generation of hypotheses to the clipboard¶
In hypotheses section, click on the icon located at the top right.
Selection of scientific studies¶
For the "Selection of scientific studies" function, you must first enter a research objective in the search bar and obtain the result of the SciScholarCraft analysis.
Then you will have access to the following section, under analysis :

Next, click on the "Selection of scientific studies" button, the action of the generations will begin.
Copy scientific studies to the clipboard¶
In scientific studies section, click on the icon located at the top right.
Generating Writing Plan¶
For the "Generating Writing Plan" function, you must first enter a research objective in the search bar and obtain the result of the SciScholarCraft analysis.
Then you will have access to the following section, under analysis :

Next, click on the "Generating Writing Plan" button, the action of the generations will begin.
Export Generating Writing Plan to Word¶
In Writing plan section, click on the icon located at the top right.
Copy Generating Writing Plan to the clipboard¶
In Writing plan section, click on the icon located at the top right.
Quick access sidebar¶
Info
The quick access sidebar is available from version 3.2 of ES/IODE, it is available on devices with more than 800px resolution width, such as tablets, desktop and certain mobile held in landscape mode.
The bar appears following the generation of the analysis of the SciScholarCraft objective or directly after opening an existing project.
It corresponds to the visual below:

It is located to the left of the generations sections.
Research project selection¶
Academic offer required
This feature is only accessible if you are connected with an account (created on our platform) and you have the Academic offer
2 possibilities are available to you:
-
Click on the icon under the search bar
-
Or, click on the icon in the quick access sidebar
you will then be able to view the list of your projects (if you have already saved any).
Save your project¶
login required
This feature is only accessible if you are connected with an account (created on our platform) and you have the Academic offer
Info
In SciScholarCraft you can save up to 10 projects.
2 possibilities are available to you:
-
Click on the button Save, under the generations sections
-
Alternatively, click on the icon in the quick access sidebar
A notification will confirm if the project has been saved.
Delete your project¶
Academic offer required
This feature is only accessible if you are connected with an account (created on our platform) and you have the Academic offer
2 possibilities are available to you:
-
Click on the icon under the search bar,
- The Research project selection menu will appear. Next, click on the button
 on the line of the project you want to delete.
on the line of the project you want to delete. - The Action menu will appear; then, click on the button
 .
.
- The Research project selection menu will appear. Next, click on the button
-
Alternatively, Click on the icon in the quick access sidebar,
- The Research project selection menu will appear, then click on the button
 on the line of the project you want to delete.
on the line of the project you want to delete. - The Action menu will appear, then click on the button
 .
.
- The Research project selection menu will appear, then click on the button
A notification will confirm if the project has been deleted.
Open your project¶
Academic offer required
This feature is only accessible if you are connected with an account (created on our platform) and you have the Academic offer
2 possibilities are available to you:
-
Click on the icon under the search bar,
- The Research project selection menu will appear. Next, click on the button
 on the line of the project you want to delete.
on the line of the project you want to delete. - The Action menu will appear; then, click on the button
 .
.
- The Research project selection menu will appear. Next, click on the button
-
Alternatively, Click on the icon in the quick access sidebar,
- The Research project selection menu will appear, then click on the button
 on the line of the project you want to open.
on the line of the project you want to open. - The Action menu will appear, then click on the button
 .
.
- The Research project selection menu will appear, then click on the button
New project¶
Academic offer required
This feature is only accessible if you are connected with an account (created on our platform) and you have the Academic offer
Click on the icon in the quick access sidebar.
